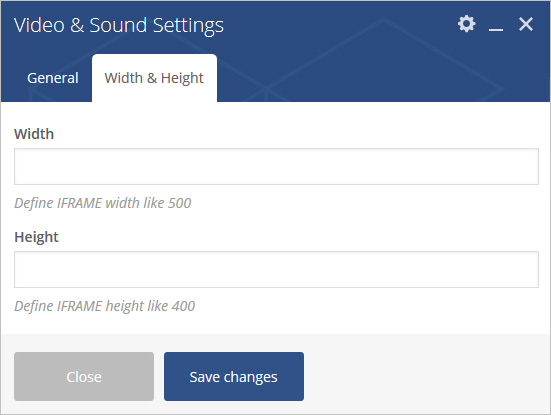Add vimeo/youtube/sound cloud to any page/post/portfolio post. You can define custom height and width of Video or Sound Cloud.
Please follow below steps to use “Video & Sound” shortcode.
- Step 1: Login to WordPress Admin section.
- Step 2: Add/Edit any page/post/portfolio post.
- Step 3: Click on “+” button (Add New Element), it will show the popup with all shortcodes.
- Step 4: Click on Brando tab, it will show all shortcodes of Brando theme. Now click on “Video & Sound” shortcode.
- Step 5: Follow below inputs/settings and see “Video & Sound” preview in frontend.
General (tab)
If video type is Vimeo:
Video Type – Select video type as Vimeo, YouTube or Sound Cloud.
Vimeo ID – Add VIMEO ID like xxxxxxxxx of
vimeo url – https://vimeo.com/xxxxxxxxx

General (tab)
If video type is YouTube:
Video Type – Select video type as Vimeo, YouTube or Sound Cloud.
Youtube Embed URL – Add YOUTUBE VIDEO EMBED URL like https://www.youtube.com/embed/xxxxxxxxxx, you will get this from youtube embed iframe src code

General (tab)
If video type is Sound Cloud:
Video Type – Select video type as Vimeo, YouTube or Sound Cloud.
Track ID – Add TRACK ID like XXXXXXXX, you will get it from embed code like api.soundcloud.com/tracks/XXXXXXXX

Width & Height (tab)
Width – Define IFRAME width like 500
Height – Define IFRAME height like 400